Autor: Spass
Ostatnia aktualizacja: 18.07.2018
Ostatnia aktualizacja: 18.07.2018
«
Dodanie Dysku Google do menedżera plików Thunar
W tym poradniku pokażemy jak w Xubuntu dodać szybki dostęp do naszego Dysku Google bezpośrednio w programie Thunar (jest to domyślny menedżer plików w Xubuntu). Będziemy mogli przeglądać nasze pliki i foldery przechowywane w chmurze, z możliwością zarówno ich odczytu jak i zapisu. Aby to osiągnąć, skorzystamy z implementacji systemu plików FUSE i niezbędny będzie do tego program Google Drive OCamlFUSE. Znaczna większość procesu będzie polegała na wpisaniu odpowiednich poleceń w naszym emulatorze terminala. Oczywiście najprościej będzie kopiować je z tego poradnika i wklejać w terminalu skrótem Ctrl+Shift+V lub z menu Edycja > Wklej.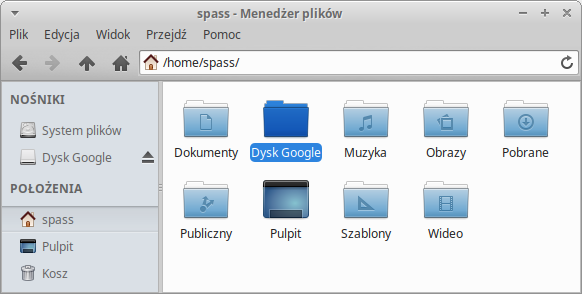
Instalacja pakietu z PPA
Niezbędny pakiet google-drive-ocamlfuse nie jest obecny w oficjalnych repozytoriach i musimy zainstalować go z dodatkowego repozytorium PPA twórcy pakietu. Nie jest to skomplikowane, po prostu wykonaj w terminalu poniższe trzy polecenia. Po wykonaniu pierwszego zostaniemy poproszeni o podanie naszego hasła użytkownika, następnie musimy potwierdzić dodanie nowego repozytorium pakietów klawiszem Enter.sudo add-apt-repository ppa:alessandro-strada/ppa
sudo apt install google-drive-ocamlfuse
Uruchomienie i konfiguracja
Żeby Google zezwoliło nam na dostęp do Dysku, musimy naszą aplikację autoryzować poniższym poleceniem. Powinna zostać otwarta w przeglądarce internetowej strona z wymaganiem potwierdzenia autoryzacji dla "gdfuse". Postępuj zgodnie z instrukcjami widocznymi na ekranie. Na końcu powinniśmy zobaczyć stronę z komunikatem "The application was successfully granted access. Please wait for the client to retrieve the authorization tokens".google-drive-ocamlfuse
Możemy już zamknąć stronę autoryzacji. Teraz musimy utworzyć folder, do którego będziemy montować nasz Dysk Google. W poniższym przykładzie będzie to folder o nazwie Dysk Google znajdujący się w naszym głównym katalogu użytkownika. Następnie zamontujemy do niego nasze pliki z chmury.
mkdir ~/'Dysk Google'
google-drive-ocamlfuse ~/'Dysk Google'
Od teraz powinniśmy widzieć zamontowany przez nas Dysk. Otwórz menedżer plików i sprawdź zawartość folderu Dysk Google. Powinien być również widoczny skrót o nazwie "Dysk Google" w lewym panelu menedżera. Spróbuj skopiować lub utworzyć tam jakiś niewielki plik i zobacz czy będzie on widoczny na stronie drive.google.com (pamiętaj, że przesyłanie plików i synchronizacja Dysku Google może zająć krótką chwilę).
Odmontowanie Dysku Google
Nasz Dysk Google możemy w razie potrzeby odmontować następującym poleceniem:fusermount -u ~/'Dysk Google'
Uruchamianie na starcie systemu
Jeśli chcemy, żeby nasz Dysk Google był montowany automatycznie na starcie systemu, musimy dodać odpowiedni wpis w ustawieniach "autostartu". Otwórz ustawienia Sesja i uruchamianie, przejdź do zakładki Uruchamiane programy i kliknij przycisk Dodaj na dole okna. Pojawi się małe okno dodawania programu, w polu Nazwa wpisz np. "Montowanie Dysku Google", pole Opis jest opcjonalne, najważniejsze jest pole Polecenie - wpisz tam poniższe polecenie i potwierdź OK.sh -c "google-drive-ocamlfuse ~/'Dysk Google'"
Jeśli będziemy chcieli później zrezygnować z automatycznego montowania na starcie i montować Dysk ręcznie za pomocą komendy, wystarczy odznaczyć dodany przez nas wpis z listy Uruchamiane programy.
Odnośniki i źródła
Strona projektu na GitHubRepozytorium PPA na Launchpadzie
