Autor: Spass
Ostatnia aktualizacja: 14.03.2019
Ostatnia aktualizacja: 14.03.2019
«
Instalacja sterowników dla kart graficznych NVIDIA
Jeśli używamy karty graficznej NVIDIA, mamy możliwość wyboru z jakich sterowników chcemy korzystać. Domyślnie są to otwartoźródłowe sterowniki o nazwie Nouveau. Są one w zupełności wystarczające, gdy z naszego komputera korzystamy głównie do prostych zastosowań domowych lub też biurowych. Tak więc nie musimy nic zmieniać, jeśli nie odczuwamy takiej potrzeby. Niestety sterowniki Nouveau cechują się dość niską wydajnością i gdy tylko zaobserwujemy problemy z poprawnością ich działania, np. podczas oglądania filmów w wysokiej rozdzielczości, powinniśmy zastanowić się nad dodaniem własnościowych sterowników NVIDIA. Na takie powinny również od razu zdecydować się osoby chcące grać na swoim Xubuntu w gry komputerowe. Zmiana sterownika jest niezwykle prosta i poniżej opiszemy pokrótce jak tego dokonać.Zmiana na sterownik własnościowy NVIDIA dostępny w repozytoriach
Jeśli decydujemy się na instalację własnościowego sterownika NVIDIA, wchodzimy w tym celu w ustawienia Dodatkowe sterowniki (widoczne w menu głównym lub w menedżerze ustawień systemowych). Po krótkim czasie, w którym nasz system i używany przez nas sprzęt zostanie przeskanowany, pojawi się lista z dostępnymi sterownikami dodatkowymi. Powinniśmy zobaczyć model naszej karty graficznej i dostępne dla niej wersje sterowników.Domyślnie wybrany będzie sterownik Nouveau. Należy zaznaczyć na liście najnowszą dostępną wersję sterownika, na przykład nvidia-driver-390 (dla starszych kart graficznych może być dostępna tylko starsza wersja, tzw. "legacy", np. 340), a następnie potwierdzić zmianę przyciskiem "Zastosuj zmiany". Sterownik zostanie teraz pobrany oraz zostaną wprowadzone niezbędne zmiany w systemie. Po chwili, gdy proces ten się zakończy, powinniśmy ujrzeć pod listą informację typu "W użyciu 1 sterownik własnościowy". Aby zastosować zmiany należy teraz zrestartować komputer.
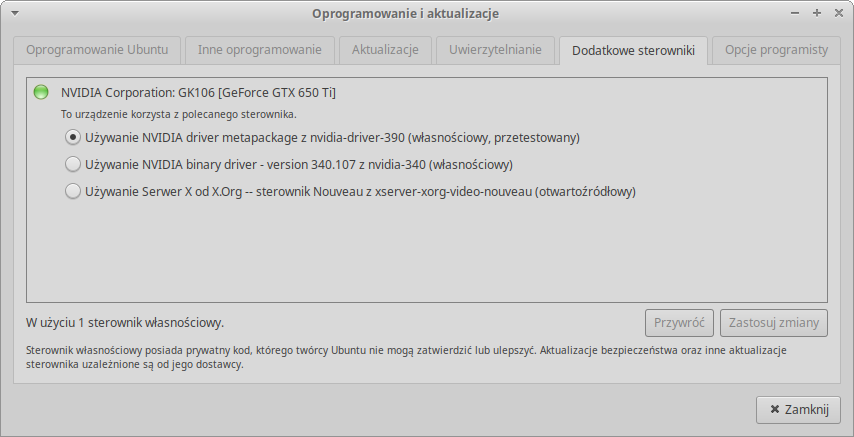
Po ponownym uruchomieniu powinniśmy już używać wybranego sterownika. Możemy zweryfikować to uruchamiając panel kontrolny NVIDIA, który znajduje się w ustawieniach pod nazwą NVIDIA X Server Settings. Tam też, na głównym ekranie, będzie widoczna wersja używanego przez nas sterownika (NVIDIA Driver Version). W samym panelu nie powinniśmy raczej zmieniać żadnych ustawień, jeśli nie ma takiej potrzeby. I to w zasadzie koniec całego procesu. Prawda, że proste?
Potrzebujesz nowszego sterownika?
Wydania Xubuntu (głównie LTS) nie będą posiadały w oficjalnych repozytoriach najnowszych wersji sterownika własnościowego NVIDIA, więc niektórzy będą jednak szukać sposobu na dodanie u siebie nowszej wersji. Dotyczy to oczywiście głównie graczy. Na szczęście w tym celu zostało stworzone opcjonalne repozytorium PPA (jego strona znajduje się tutaj), które to możemy dodać do swojego systemu, a następnie zainstalować z niego nowsze wersje sterownika. Również ten proces jest dość prosty.Instalacja nowszej wersji sterownika NVIDIA z repozytorium PPA
Szczęśliwi właściciele mocnych kart graficznych będą chcieli jak najnowszego sterownika, gdyż przeważnie nowe wersje poprawiają ogólną wydajność karty lub osiągi w danej grze. Jeśli posiadamy nieco starszy model karty NVIDIA, powinniśmy być zadowoleni ze sterownika dostarczanego w oficjalnych repozytoriach. Jeśli jednak zdecydujemy się na instalację z repozytorium PPA, miejmy na uwadze, że takie sterowniki mogą być nieco mniej stabilne od tych obecnych w dystrybucji.Najpierw musimy dodać do systemu potrzebne repozytorium PPA tym poleceniem:
sudo add-apt-repository ppa:graphics-drivers/ppa && sudo apt update
Teraz po wejściu w okno ustawień Dodatkowe sterowniki powinniśmy ujrzeć na liście większy wybór niż przed dodaniem PPA. Zaznaczamy wybraną przez nas wersję sterownika i potwierdzamy przyciskiem "Zastosuj zmiany". Sterownik zostanie teraz pobrany oraz zostaną wprowadzone niezbędne zmiany w systemie. Po chwili, gdy proces ten się zakończy, powinniśmy ujrzeć pod listą informację typu "W użyciu 1 sterownik własnościowy". Aby zastosować zmiany należy teraz zrestartować komputer.
Po ponownym uruchomieniu powinniśmy już używać wybranego sterownika. Możemy zweryfikować to uruchamiając panel kontrolny NVIDIA, który znajduje się w ustawieniach pod nazwą NVIDIA X Server Settings. Tam też, na głównym ekranie, będzie widoczna wersja używanego przez nas sterownika (NVIDIA Driver Version). W samym panelu nie powinniśmy raczej zmieniać żadnych ustawień, jeśli nie ma takiej potrzeby.
Niestety zmiana sterownika na własnościowy może spowodować drobne problemy z wyświetlaniem pewnych elementów w systemie (np. zła rozdzielczość ekranu startowego z logiem Xubuntu podczas włączania systemu), a nawet może sprawić, że po zalogowaniu ujrzymy tylko czarny ekran. Bez paniki, poniżej opiszemy nasze sposoby na pozbycie się kilku niedogodności.
Pozbycie się logo NVIDIA na starcie systemu na sterownikach "legacy"
Po zainstalowaniu sterownika własnościowego dla starszych kart może drażnić nas ekran z logo NVIDIA przy każdym uruchomieniu systemu. Istnieje bardzo prosty sposób na pozbycie się tego ekranu. Użyjemy w tym celu prostej komendy:sudo nvidia-xconfig --no-logo
Przy następnym uruchomieniu logo nie powinno się już pokazać.
Zmiana rozdzielczości ekranu logowania
Gdy po dodaniu sterowników zauważymy, że nasz ekran startowy jest teraz w bardzo niskiej rozdzielczości (choć posiadacze szybkich dysków SSD i mocnych procesorów pewnie tego nie odczują), możemy skorzystać ze sposobu na poprawę tego zjawiska. Najpierw zainstalujmy jeden pakiet:sudo apt install v86d
Następnie musimy wprowadzić drobną zmianę w pliku konfiguracyjnym /etc/default/grub. W tym celu otworzymy go w edytorze tekstu Mousepad z prawami użytkownika root poniższym poleceniem. Skopiuj go i uruchom w linii poleceń dostępnej po użyciu skrótu Lewy Alt+F2.
pkexec mousepad /etc/default/grub
Po wpisaniu naszego hasła pojawi się okno edytora z otwartym plikiem. Szukamy w nim następującej linii:
#GRUB_GFXMODE=640x480
Usuwamy znak "#" z jej początku i wpisujemy używaną przez nas rozdzielczość ekranu (na przykład 1280x720) zamiast 640x480. Ważne - nie dokonujmy żadnych innych zmian w tym pliku. Teraz zapisujemy plik i zamykamy okno edytora. Następnie w terminalu wykonujemy następujące polecenie:
sudo update-grub
Wprowadzone przez nas zmiany w pliku konfiguracyjnym zostały teraz zatwierdzone i przy następnym uruchomieniu systemu rozdzielczość ekranu logowania powinna być już właściwa. Zakładając oczywiście, że wprowadziliśmy ją do pliku konfiguracyjnego poprawnie.
Ratunku! Widzę ciemność!
Nie wszystko może pójść po naszej myśli i możemy zostać przywitani przez czarny ekran, zamiast kojącego widoku naszej ulubionej tapety. Nie panikujmy. W takim przypadku najlepiej będzie całkowicie usunąć własnościowy sterownik z naszego systemu, a następnie spróbować zainstalować jego inną wersję lub po prostu korzystać z otwartoźródłowego sterownika Nouveau.Gdy widzimy czarny ekran, przejdźmy na wirtualną konsolę tekstową skrótem klawiaturowym Ctrl+Alt+F2 i zalogujmy się do naszego konta użytkownika systemu (jak zwykle w konsoli nie zobaczymy żadnych znaków zastępczych typu ****, gdy będziemy wpisywali nasze hasło). Po zalogowaniu należy usunąć z systemu paczki ze sterownikami NVIDIA. Użyjemy do tego ogólnego polecenia:
sudo apt remove nvidia*
sudo apt autoremove
Po usunięciu paczek zrestartujmy komputer poleceniem:
shutdown -r now
Jeśli wszystko poszło zgodnie z planem, powinniśmy teraz być w stanie normalnie zalogować się do systemu w trybie graficznym, korzystając z domyślnych sterowników Nouveau.
